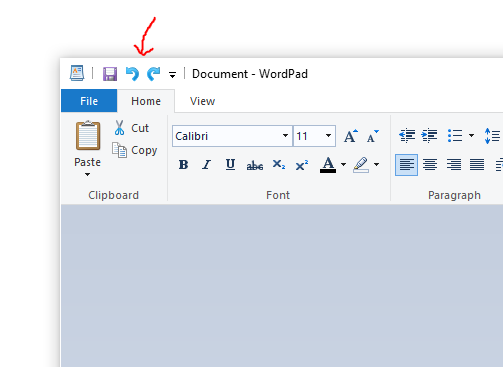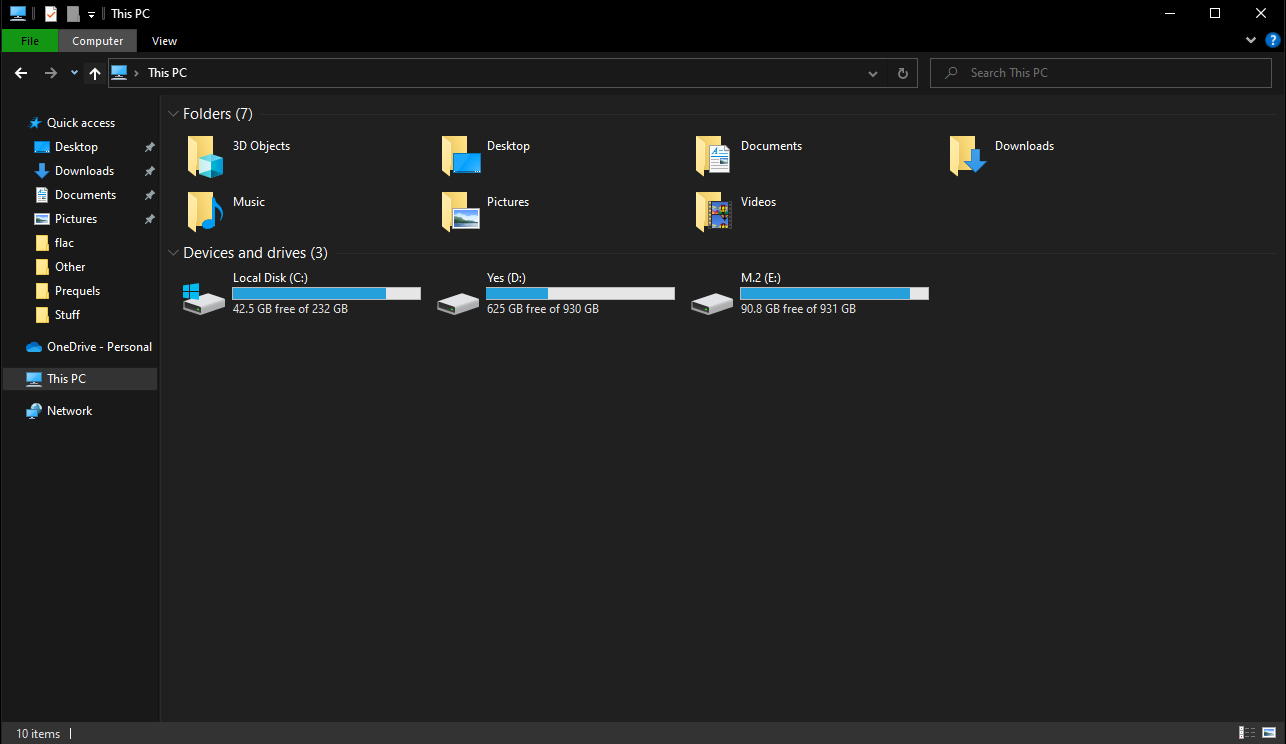Useful Windows Keyboard Shortcuts for your Daily Life
CTRL + A, C, and V
By far the most used keyboard shortcuts that I use every day are CTRL + A, CTRL + C, and CTRL + V. These 3 are probably the ones that most people know of and utilize already but just in case here they are.
CTRL + A is a shortcut for ‘select all’ so if you have multiple documents, pictures, or a large blob of text that you want to capture you can simply open the window that has things you want to select and just hold CTRL and press A. Alternative slower methods would be to click and drag across a blob of text or a folder full of pictures to select them or while holding SHIFT, left click everything you want to select.
Try it out on the this post. Make sure you have this tab as your active window and then hold CTRL and push A. You should see everything become highlighted.
CTRL + C is next, this shortcut is for copying. This is arguably the most useful and widely used shortcut on Windows but I’m sure there are some people who still haven’t heard of it. This can be used to copy any file type in Windows, whether its a picture, document, music file, video, etc. you can make a copy of it with Windows.
The typical way to make a copy is to right click the file you want to copy and choosing ‘copy’ from the dropdown that appears. With CTRL + C you can just make a copy of something you select in less steps. Its something I use multiple times, every day.
CTRL + V is the final in the big 3. this shortcut is used to paste something that you made a copy of. This shortcut goes in hand in hand with CTRL + C since when you make a copy of something most of the time you are going to paste it somewhere.
Paste just like Copy are typically accessed from right clicking where you want to paste and selecting ‘paste’ from the dropdown.
Just like CTRL + C, CTRL + V is another shortcut that simply saves steps of clicking and it’s another that I use daily.
A lot of keyboard shortcuts can be used in conjunction with each other and really increase your efficiency. So, lets say you want to select a folder of photos, copy them, and then paste them onto an external hard drive to have a backup. Easy.
Use CTRL + A to select all the photos in the folder, then CTRL + C to make a copy of them all, then inside a folder on the external hard drive use CTRL + V to paste them. Done!
CTRL + Z and CTRL + Y
While these shortcuts are slightly more uncommon I would say they are still just as useful as the big 3.
CTRL + Z is to undo something you just did.
CTRL + Y is to redo something you just undid.
The typical way to undo and redo is while using most word processing software you will have the two arrows shown on the right and can undo and redo with those.
A prime example of undo is if you accidentally delete a file, or a big blob of text you can just hit CTRL + Z to undo what was just deleted, restoring it to where it was. Very useful for the accidents that can happen.
On the other side, if you undo something with CTRL + Z and realize you actually want to redo what you undid. You can just use CTRL + Y.
For example, if you highlight a bunch of text and then delete it, but use CTRL + Z to undo that and bring the text back you can use CTRL + Y to delete it again which simply is a redo of what you undid. CTRL + Y is a little more niche than CTRL + Z in my opinion as in most cases you will find yourself just using CTRL + Z to undo mistakes.
WINDOWS + E
Another shortcut I use daily is WINDOWS + E, this shortcut opens the file explorer. Which is the place where you access all your files all throughout your PC.
Normally you would open the file explorer with a shortcut on your taskbar or desktop but with WINDOWS + E it makes things easier.
A good example for efficiency is if you have a file explorer window open already, to open a new one you could have to right click the icon on your task bar and then choose ‘file explorer’ again to then open another window.
With WINDOWS + E you can simply hold the WINDOWS key and press E and you now have another file explorer window. Same outcome, less steps.
If you find yourself using file explorer throughout most of time using a PC then WINDOWS + E can help you be so much more efficient. It depends on what you do while using your PC but in most cases most people need to access the file explorer somewhat often.
WINDOWS + L
A shortcut that I think is very under utilized in my experience in the professional IT world is WINDOWS + L
WINDOWS + L simply just locks your PC and requires the user’s password to unlock it again. This is particularly important in a business environment. I always would encourage users to lock their PCs whenever they were leaving their desk and especially when they would leave at the end of the work day.
The main concern is of course security. If you leave your PC unlocked anyone can walk up and potentially have access to things they shouldn’t and of course just be on your PC when they most likely don’t need to be.
This generally only applies in the business environments but can be used on personal PCs as well. If you live with roommates or have small children that you don’t want to have access to your personal PC then WINDOWS + L is very useful to lock the screen and no one without your password can get back in. Your PC will be exactly as you left it when you unlock it as well. Whatever windows you had open will still be open and in the same position they were when you left.
WINDOWS + ; or .
Last on the list is another that I think that not a lot of people know about and its more of a fun one.
With WINDOWS + ; or . you can bring up the emoji menu.
So whenever you’re typing you can bring up emoji’s if you want to use them on Windows. Just a fun one for the last on the list.
Thanks for reading - M